【印刷可能】 excel グラフ ���ンプレート化 128715-Excel ��ラフ テンプレート化
エクセル(Excel)で作成したグラフをテンプレートとして保存しました。 それからセルを選択し、挿入→グラフ→テンプレートから 保存したグラフを選択したのですが、保存したグラフのサイズが適用されないまま 新しいグラフが作成されました。 個人的に一番保存してほしいものがグ以前、せるワザでも「 テンプレート 」に関する解説をしましたが、 テンプレート化できるものには、書類やブックだけではなく「グラフ」も含まれるのです 。 実際に、上記の縦棒折れ線2軸グラフをテンプレート化してみましょう。 挿入→グラフ Excelグラフを人型やドル袋のアイコンで表す 通常、グラフは棒(縦棒・横棒)だったり、線(折れ線)だったり、面(円)だったりというのが一般的。 しかし別の機能を使うと、人型や星形などのアイコンを並べてグラフにすることができる。 この機能
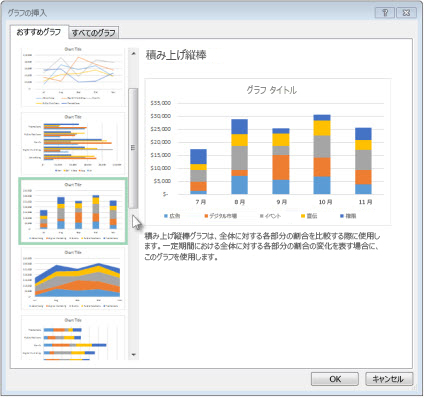
推奨されるグラフを含むグラフを作成する
Excel グラフ テンプレート化
Excel グラフ テンプレート化- 第96回グラフ(Chart) マクロVBAでグラフを扱う時の解説になりますが、 グラフの全ては解説しきれませんし、マクロVBAでグラフを全て作成しようとするのはかなり大変です。 雛形のグラフを作成しておき、VBAでは必要な部分のみ変更するようにした方が 同じデザインで使い回すときに便利! エクセル時短グラフの書式をまとめて設定する2つのテクニック。 同じデザインで使い回すときに便利! 過去に作ったグラフのデザインを、別のデータを基にしたグラフでそのまま使いたいことがあります
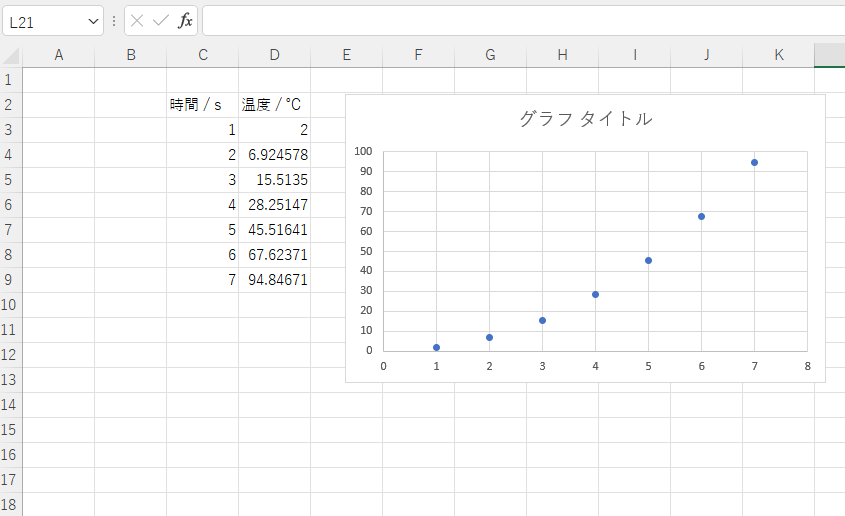



Excel Vbaでグラフ作成を自動化するならグラフテンプレート機能が便利 機械系エンジニアの備忘録
Excelでグラフを使った資料を作る Excelをグラフを作るには、まず元となる数字を準備します。 です。 ※以下、Excel16での操作です。 EXCEL07以降であれば同等の操作になります。 売上高の範囲を選択して、ALT+F1を押す(または、リボンの挿入→2D縦棒推奨されるグラフから文書を開始するか、事前構築済みのグラフ テンプレートのコレクションから選択 できます 。 Windows macOS Web グラフを作成する グラフのデータを選択します。 挿入 、 おすすめグラフ の順に選択します。 おすすめグラフ タブでグラフを選択し、グラフをプレビューで表示します。 注 グラフに表示するデータを選択し、Alt キーを押しながら F1 キーを押す Excelで利用できるグラフの種類(全60種) 多くのプレゼンテーションでよく活用されるExcelのグラフ。 目にしたことはあるけど、実際にExcelでグラフを作ったことがない方も多いのではないでしょうか。 グラフの活用方法を覚えることができれば、会議の
Excel(エクセル)のグラフの作り方:データ範囲の取り方 真ん中のテンプレートから複合グラフを作成すると、グラフに2軸が自動で挿入されるので、便利です。 ピボットグラフ; 4PowerBI Desktop PowerBI Desktopは プログラミングを使用せずに、ビジュアル性の高いレポートや舵手ボードを作成できるBIツール です。 Excelのような操作感でグラフ作成やデータ分析を行える ので、ある程度パソコンを使えれば簡単に扱えるでしょうグラフのテンプレートを作成する Topへ グラフ テンプレートの作成方法 テンプレートとして保存するグラフを選択します。 グラフツール リボンの デザインタブを選択します。 種類グループにある テンプレートとして保存を実行します。 Windows Vistaの場合、Templatesフォルダ内のChartsフォルダが開きます。 ファイル名を入力し、 保存ボタンをクリックすると
ブック内のグラフを一度に画像として保存する方法 一度に全部のグラフを画像化したい場合は、保存時にWeb形式を指定します。 1グラフを画像化したいブックを開いた状態で、「オフィスボタン」から「名前を付けて保存」をクリックします。 Excel16での操作画面 2「名前を付けて保存」を行います。 このとき「名前を付けて保存」ダイアログボックスで Excelで図のテンプレートを作成する方法 xを横軸の値、yを縦軸の値にするとします。 取り込みたいデータを選択してからグラフ→散布図を選択します。 そして散布図を選択します。 すると、おなじみの質素なグラフが出来上がります。 ここから、軸の書式設定などを選択して、テンプレートとして保存したいグラフに仕上げます。 軸ラベルの文字の大きさ ごきげんよう、masa(@ masa)です! Excel、特にグラフで書式を調整するのって結構めんどくさくないですか? 僕は好きではありません ω・`) 上司や僕は資料の統一性をかなり重要視していて、前に出した資料と形式を整合させることに気を使っています。上司はやりすぎです。 で



第二十五回 Excel13なら 2軸複合グラフ の作成が簡単すぎる件 本当は怖いexcel エクセル の話




Smartsheet でガント チャートを作成する 手順とチュートリアル Smartsheet
Pythonでエクセルを読み込みPandasで解析してグラフ作成を自動化 by Gene3 Pythonを使うとエクセルのデータを読み込み、グラフ化することができます。 今回は単純にグラフ化するだけではなく、データ解析を行ってグラフを作成するところまで含めて行います まずは、Excelの初期設定でグラフを作成していきます。 都道府県別に、 平成29年度の推計人口 と、 対前年度比人口増減率 の2要素をグラフにしてみます。 都道府県別人口は大小の比較をしやすくするために棒グラフ。 人口増減率は、各都道府県間の変化PresentationFromTemplate の機能により、 Excel のデータ範囲にリンクされたthinkcell のグラフで、PowerPoint テンプレートに基づくプレゼンテーションを新たに作成するに当たりお使いのデータを使用することができます。 これらの2つの機能のインターフェースは
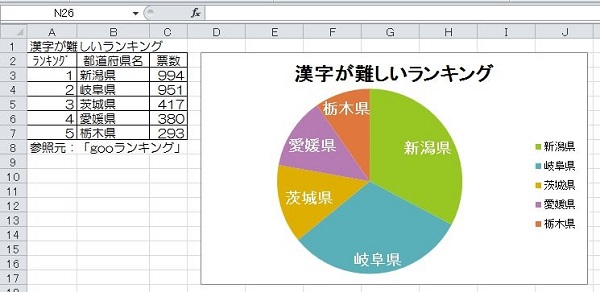



エクセルで円グラフを作成する手順 見やすく わかりやすい円グラフを作るテクニックも ワカルニ




グラフテンプレートでグラフ作成 Excel エクセル
グラフ テンプレートとは 「 グラフ テンプレート 」は、一度作成したグラフの「デザイン(書式)」を保存する機能です。 Excel03では、グラフのデザインを「グラフの種類」の「ユーザー設定」で登録していました。 あの機能の名称が、Excel07以降で「グラフ テンプレート」に変更されたのです。 「グラフ テンプレート」はグラフの「デザイン」を保存する機能 lastupdate 「Chart Chooser」は ExcelとPowerPoint(パワポ)のキレイなグラフテンプレートが無料ダウンロードできるサイト です。 Excelのキレイなテンプレートが無料でダウンロードできますよ! 目的別に探すことができます。 以下に使ってみた様子をグラフを右クリックし、 テンプレートとして保存 を選択します 。 ファイル名 ボックスに、グラフ テンプレートの名前を入力します。 保存 をクリックします。 グラフ テンプレートが自動的にグラフの テンプレート フォルダーに表示されます。 グラフの挿入ダイアログ ボックスまたは グラフの種類の変更ダイアログ ボックスの すべてのグラフ タブに




Excel10でランキングチャートを作成する方法 Excelを制する者は人生を制す
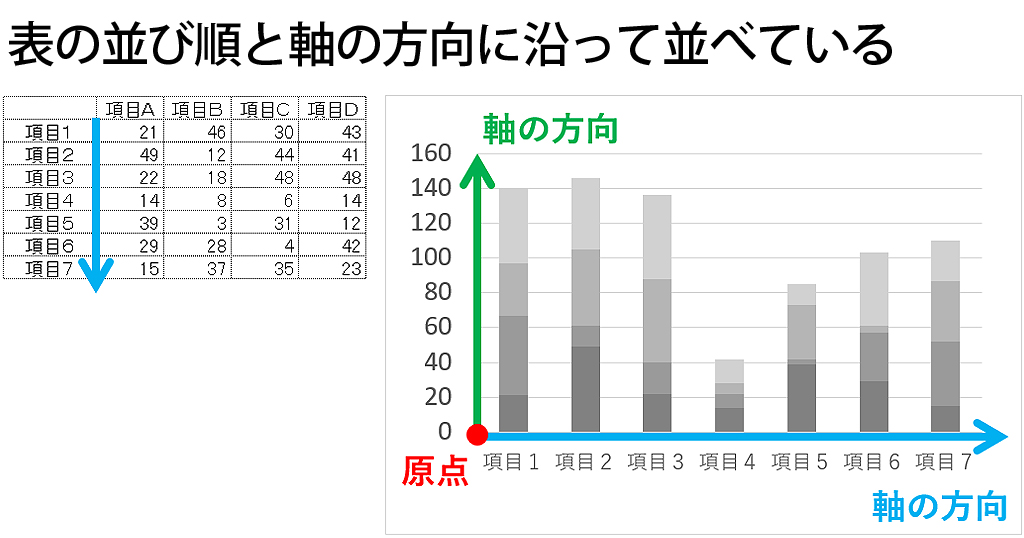



Excel 元の表を残したままグラフを作成するために一時的な表を作る わえなび ワード エクセル問題集 Waenavi
Excel でグラフを作成、編集して訴求力のある資料を作る方法とは 今回は、Microsoft Excel でのグラフ作成方法について詳しく解説します。 作成手順やコツ、用途に合ったグラフの選び方、作成したグラフの編集方法なども紹介しているので、ぜひ参考にしてください。 なお、本稿で説明に使用した Excel のバージョンは、Microsoft Excel 19 です。 1 グラフの具体的な作り 基本的なグラフの作り方 まずエクセルでグラフをつくるための基本的な作成方法です。 ① グラフ化したいデータを選択し、 「挿入」タブ → 「縦棒グラフ」ボタンをクリックし、 ③ 「2D 縦棒」をクリックします。 すると、以下のようなグラフが作成グラフの挿入ダイアログで「すべてのグラフ」タブを選択します。 テンプレートを選択し、登録したグラフのテンプレートを選択します。 okボタンをクリックします。 登録したテンプレートの書式でグラフが作成されました。
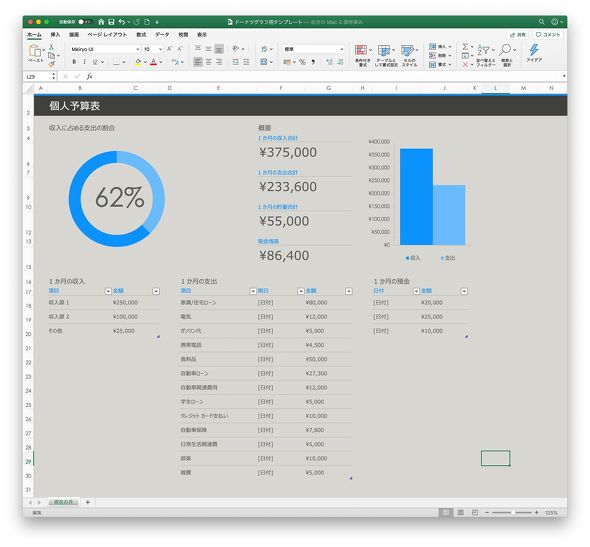



5分でプレゼン資料が劇的に変化 知らないと損をする グラフテンプレート 活用術 ビジネスに役立つデザイン フォント術 4 4 ページ Itmedia ビジネスオンライン



手順を知れば簡単 Excel複合グラフの作り方 1 スマートワーク総研
基本操作を解説 Excelでグラフを作成・編集するにはどうすればいい? 基本操作を解説 数値の変化や差異をわかりやすく視覚化できるグラフは、説得力のあるビジネス資料を作るうえでは欠かせません。 Excelを使えば、数値データから本格的なグラフを Excel(エクセル)では テンプレートを作成することができます。こんな人に向けての記事です。 オリジナルのテンプレートを作りたい 定型フォーマットを配布したい 利用者には変更不可なテンプレートを作成したいアンケート用紙や企業の定型フ次の手順は、Excelの既存のグラフにグラフテンプレートを簡単に適用するためのガイドです。 ステップ1:既存のグラフを右クリックして、 チャートタイプの変更 ドロップダウンリストから選択します。 手順2:グラフの種類の変更ダイアログボックスを開いて、 テンプレート 左側のバーで
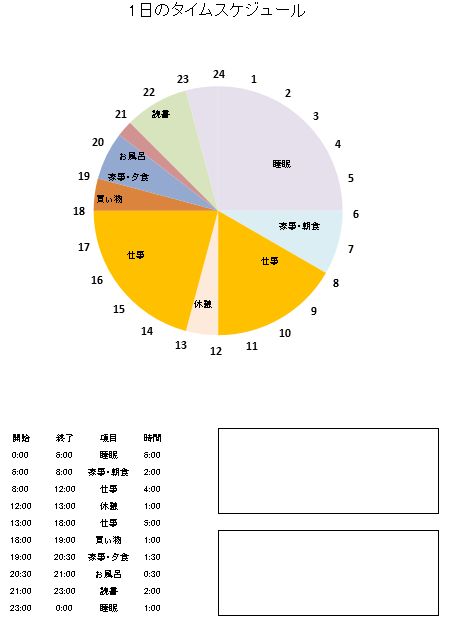



エクセル 1日のタイムスケジュールテンプレート 雛形 円グラフ 無料イラスト素材 素材ラボ



Excel こんな複雑なグラフも簡単に作れる エクセルに新搭載された6種類のグラフでインパクトの強い資料を作るテク いまさら聞けないexcelの使い方講座 窓の杜
あなたが持っている場合 Kutools for Excel インストールすると、使用できます 色分けチャート Excelで条件付き書式のグラフをすばやく作成する機能。 Kutools for ExcelExcel用の300以上の便利なツールが含まれています。30日間のフル機能の無料トライアル、クレジットカードは必要ありませ BSをグラフ化する 「挿入」→「縦棒グラフの挿入」→「積み上げ縦棒」を選ぶと下記のようなグラフが表示されます。 「グラフのデザイン」→「グラフのデザインの種類」を選ぶと、下記のように別のグラフを選択することができます。 右側の図を選択します。 グラフのデータ部分を右クリック、「データ系列の書式設定」を選択し、要素の間隔を「0」に変更し Excel(エクセル)版ガントチャートの作り方(テンプレートあり) Release Update Excelでガントチャートを作成する方法を1つずつ丁寧に解説しています。 ガントチャートを使うとプロジェクトの全体像を可視化でき、進捗状況も把握しやすく
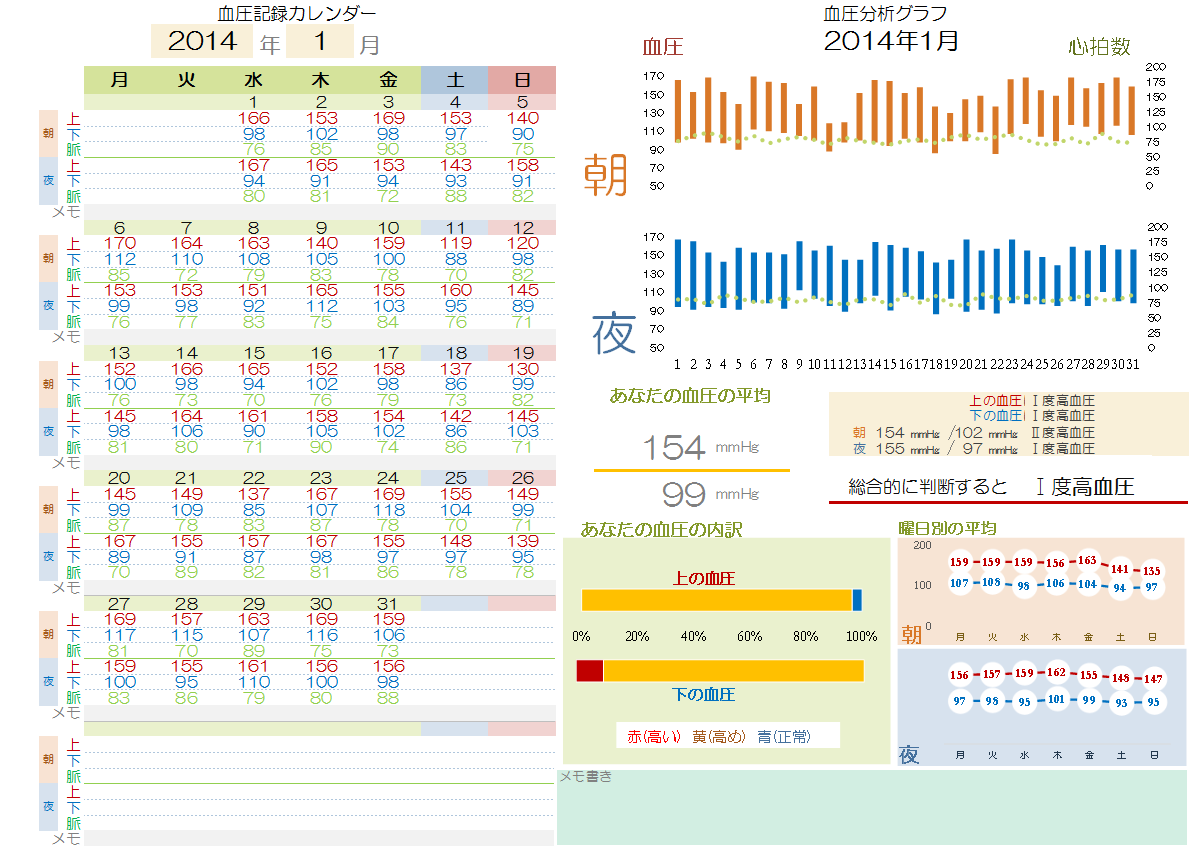



こだわりexcel エクセル テンプレート 血圧記録表




プロのエクセル活用術 エクセルで2軸グラフを作る方法 サンプル付 キャリアhub 世界最大級の総合人材サービス ランスタッド
続いて、グラフ作成とその後に続くグラフ編集部分を解説します。 'グラフ作成 With trgtShShapesAddChartChart 'グラフの種類を指定(ここでは「集合縦棒」) ChartType = xlColumnClustered 'グラフの対象データ範囲を指定 SetSourceData dataRng 'グラフタイトルを設定 HasTitle = True ChartTitleText = "売上金額推移" ~~~ End With




ユーザー設定のグラフをテンプレートとして保存する




Excel エクセル のグラフの作り方や編集方法 Biz Clip ビズクリップ 読む 知る 活かす




Excelグラフ グラフをテンプレートとして保存する
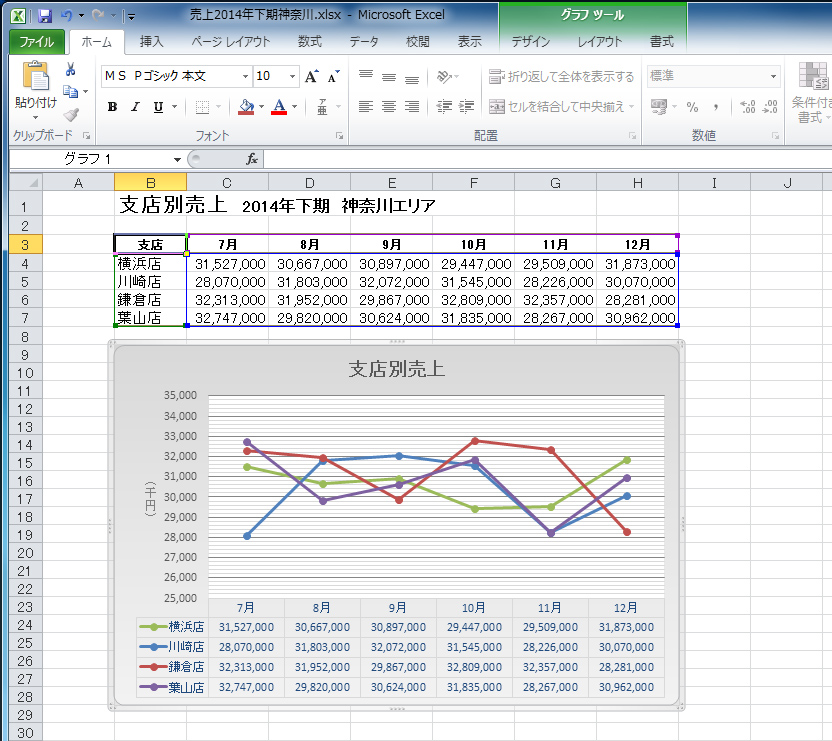



Excelの便利機能活用術 グラフ作成の 書式設定 を簡略化する Necネクサソリューションズ



テンプレート活用のすすめ エクセルマクロ Vba 実践蔵 じっせんぐら
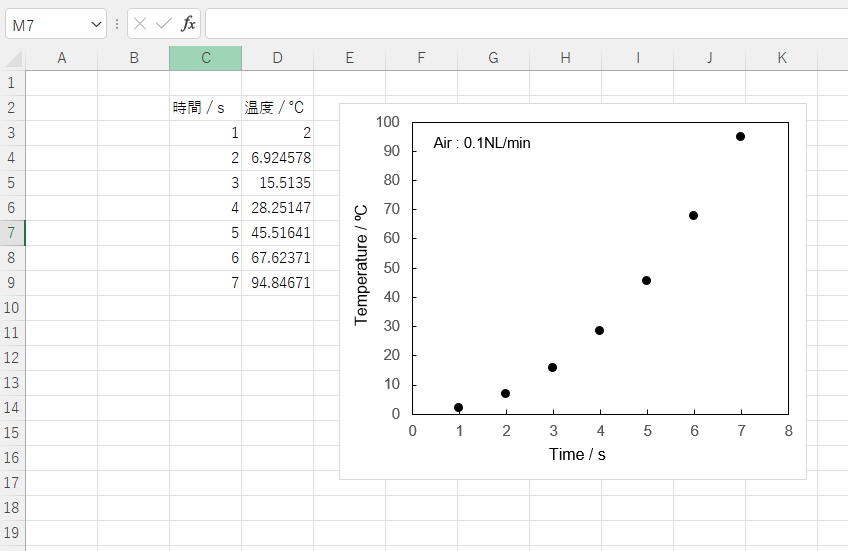



Excel Vbaでグラフ作成を自動化するならグラフテンプレート機能が便利 機械系エンジニアの備忘録
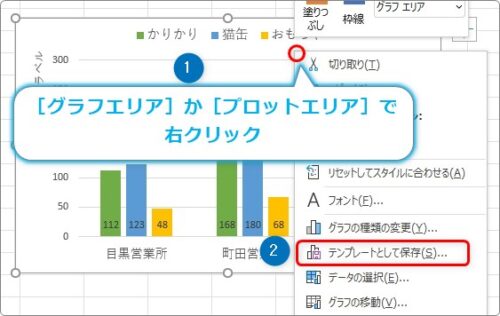



Excel エクセル のグラフの形をテンプレートとして保存しておく方法 Prau プラウ Office学習所



円グラフ
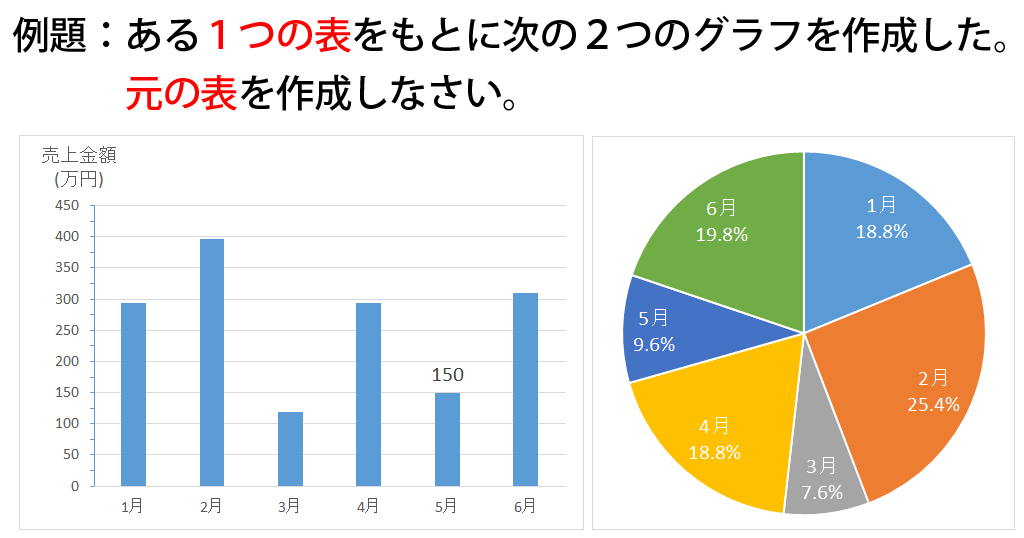



Excelグラフ作成の確認テスト グラフを見て元の表を作る練習問題 グラフ作成スキル強化特訓 わえなび ワード エクセル問題集 Waenavi
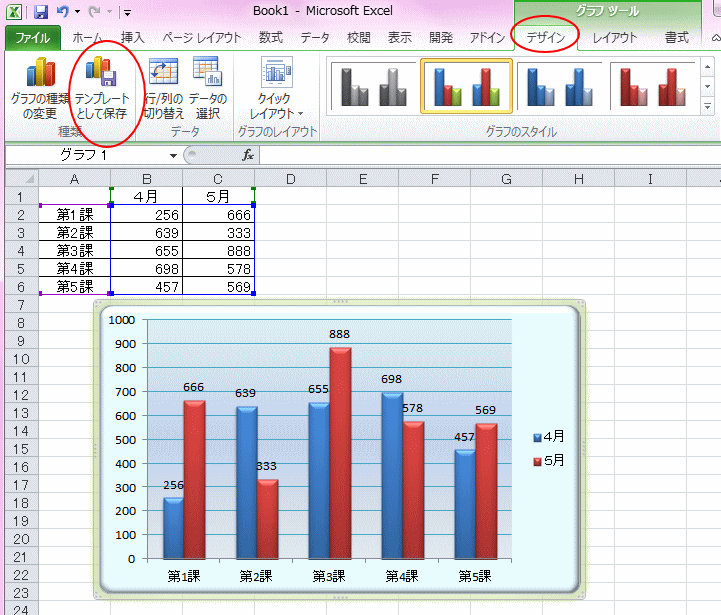



書式設定済みグラフをテンプレートとして保存するには Excel 10 初心者のためのoffice講座
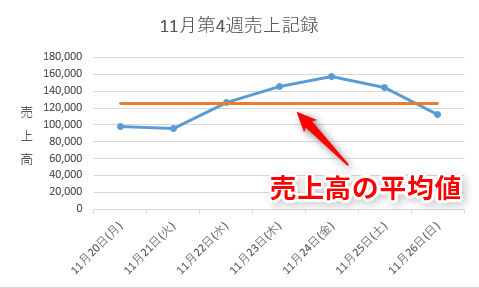



Excel 日々の売上高を平均と比べたい エクセルの折れ線グラフに平均値の線を表示するテク いまさら聞けないexcelの使い方講座 窓の杜




グラフのデザインもテンプレートでおしゃれに 見やすい作り方も紹介




Excel グラフ テンプレート の使い方 エクセル Excel の使い方 All About
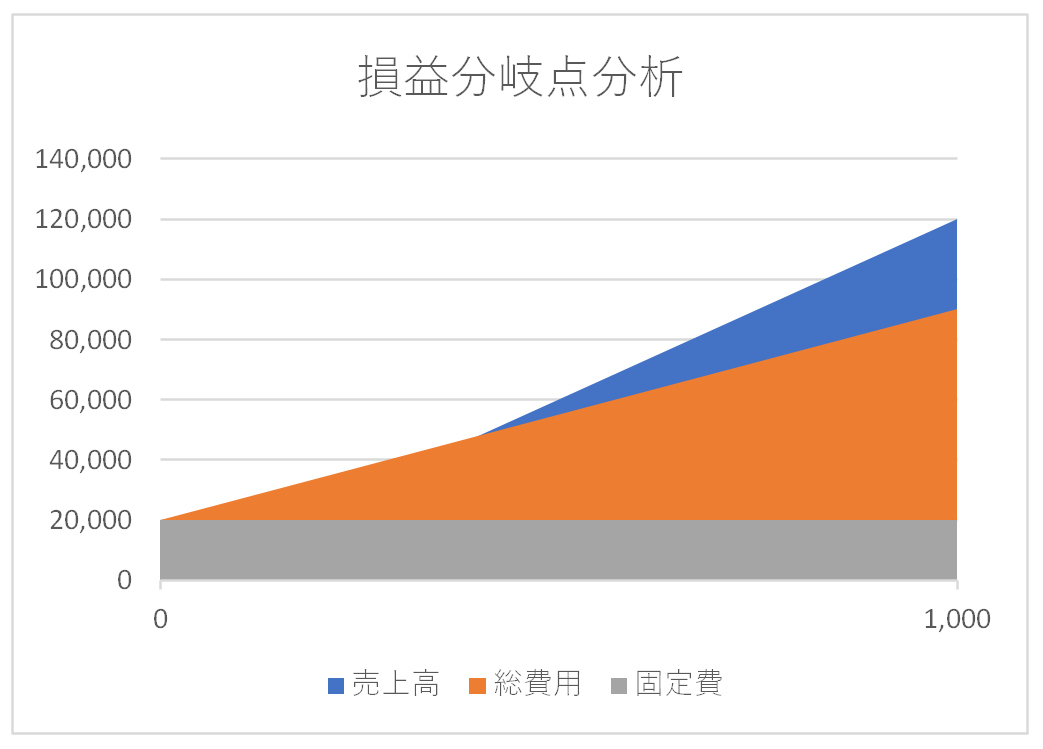



損益分岐点をエクセルでグラフにする方法 Evolvenote




Excel エクセル のグラフの作り方や編集方法 Biz Clip ビズクリップ 読む 知る 活かす



Excelのグラフテンプレート作成について Excelでテ Yahoo 知恵袋
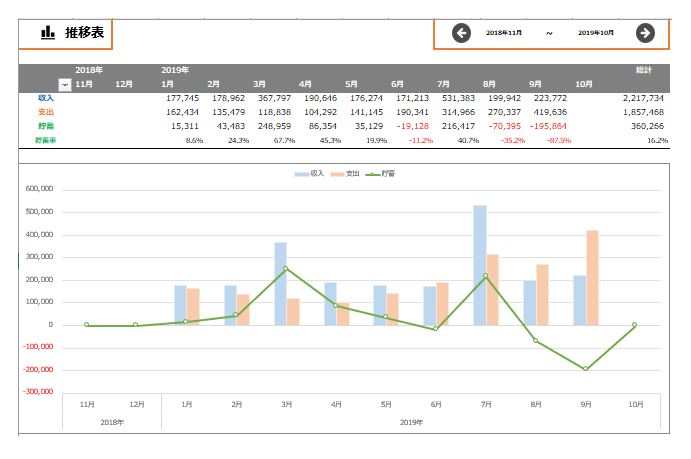



エクセル家計簿 貯金が得意なプログラマーがテンプレートを作ってみた



損益分岐点グラフ作成ツール 経営とビジネスの視える化を実現するアフォード ビジネス コンサルティング 計算 固定費 変動費 無料 ツール




グラフツールのデザインタブの機能 エクセル10の使い方 カフィネット



1
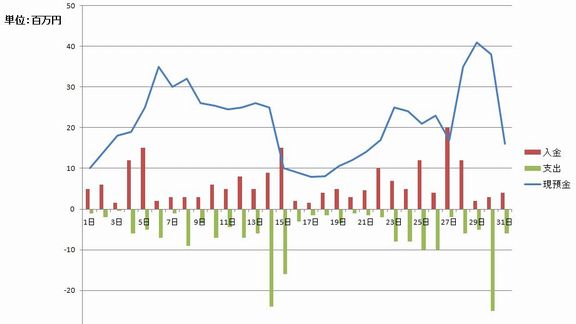



エクセル 折れ線 棒グラフをまとめた 複合グラフ の作成 みんなの仕事lab シゴ ラボ



同じ書式で複数のグラフを作りたい グラフテンプレートを使って簡単に作成しよう エクセルサプリ
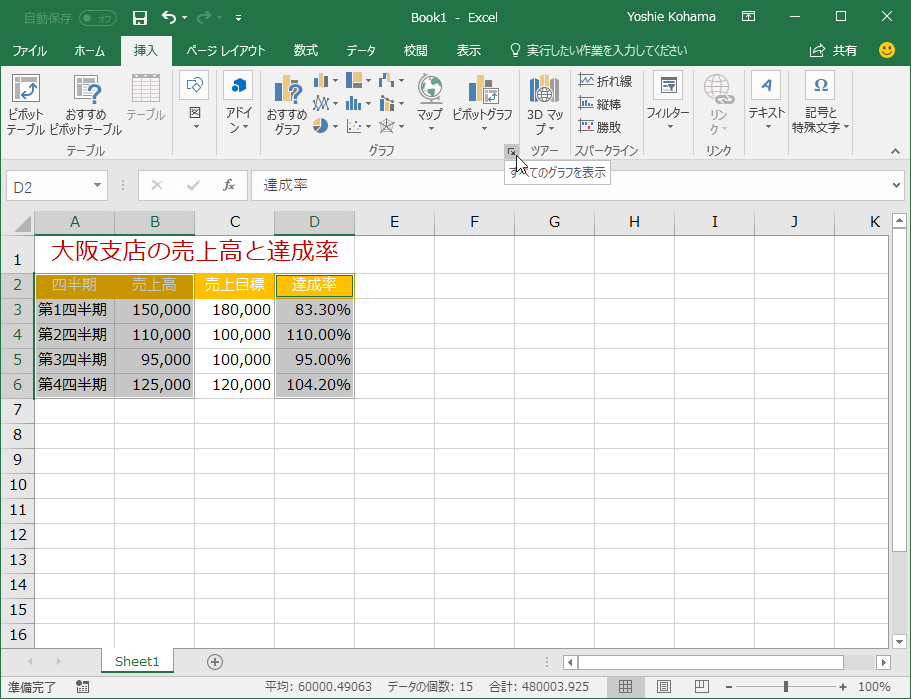



Excel 16 グラフのテンプレートを使ってグラフを作成するには
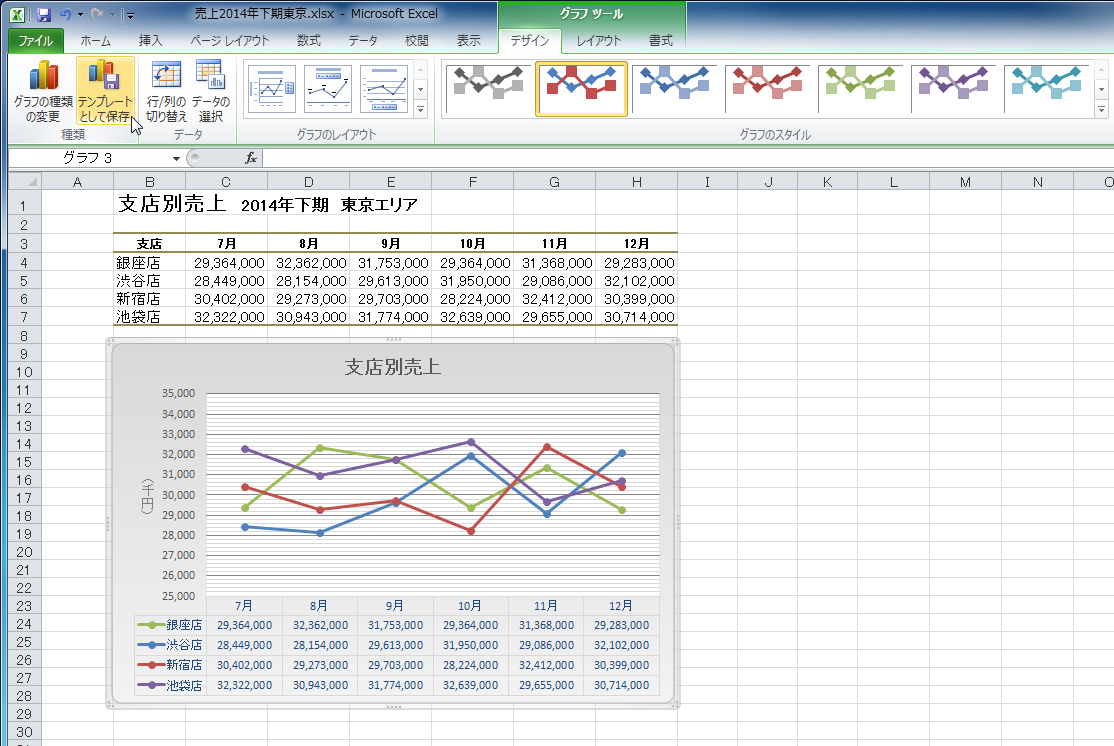



Excelの便利機能活用術 グラフ作成の 書式設定 を簡略化する Necネクサソリューションズ
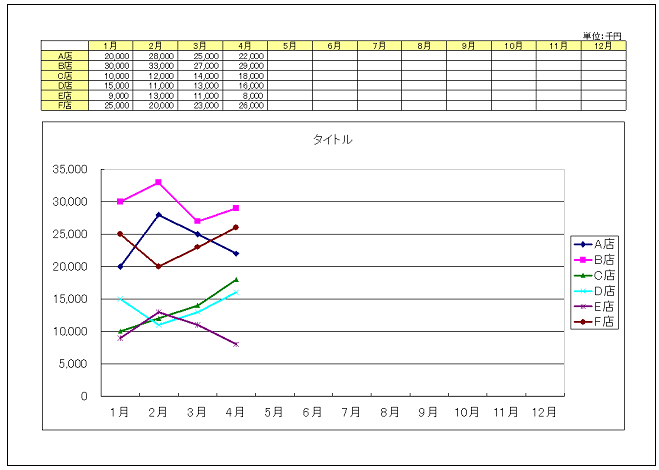



折れ線グラフのテンプレート 無料ダウンロードはexcelフリーソフト館
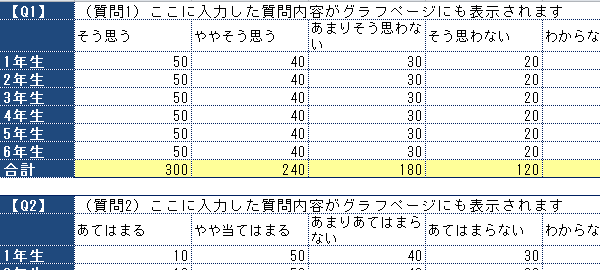



学校評価などに使えるアンケート集計用エクセル 円グラフ
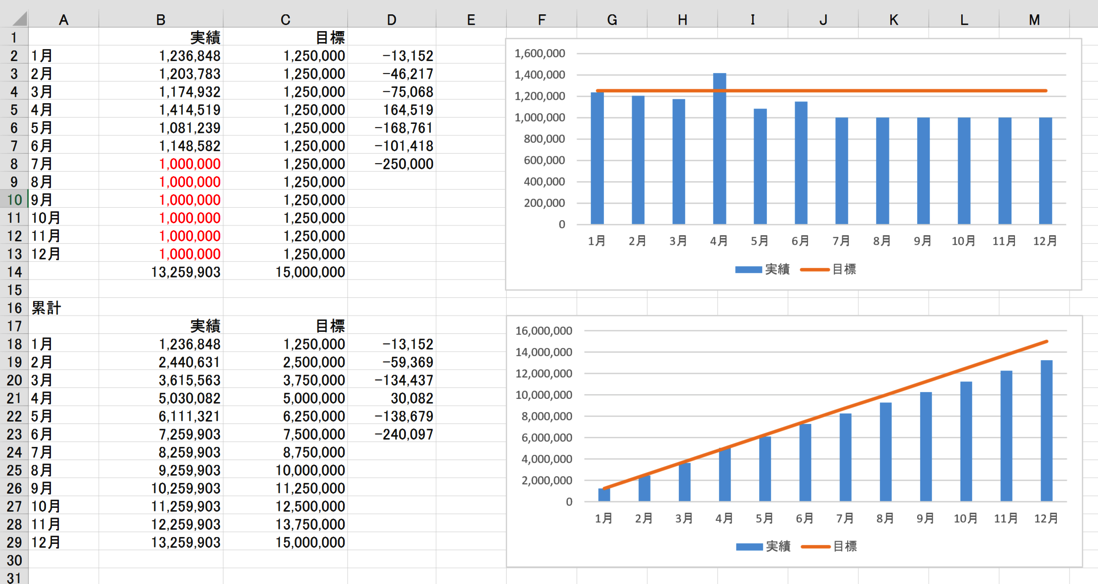



Excelグラフで売上目標と実績の比較 予算実績比較 予実管理 をする方法 Ex It 効率化で独立を楽しく




1日の円グラフスケジュール エクセルテンプレート 24時間 12時間 ビズルート
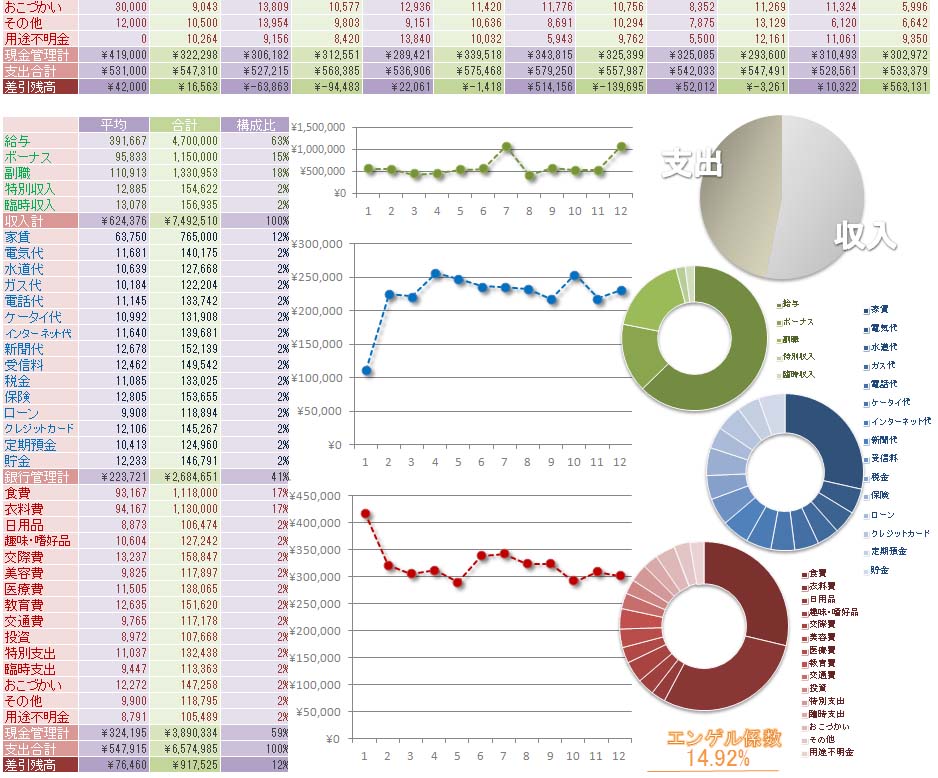



こだわりexcel エクセル テンプレート 家計簿2 分析グラフ付き 2013年度版



光熱費グラフ 電気ガス水道 テンプレートの無料ダウンロード
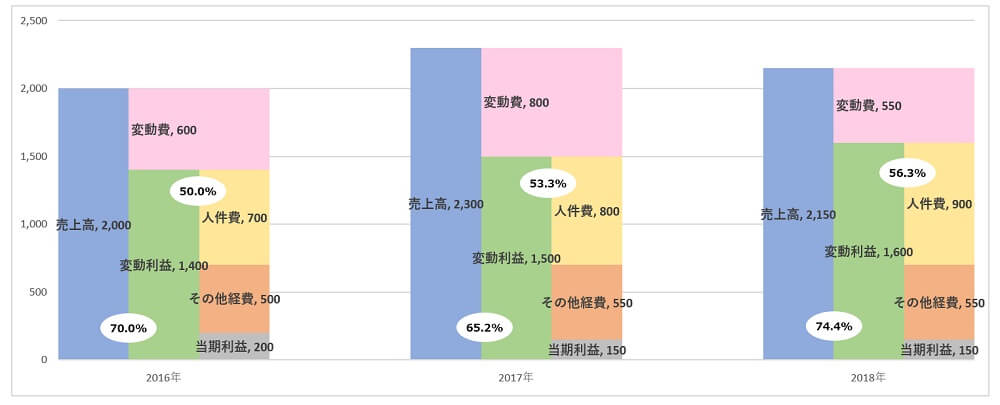



Excelを使った Strac ストラック グラフ の作り方 モロトメジョー税理士事務所
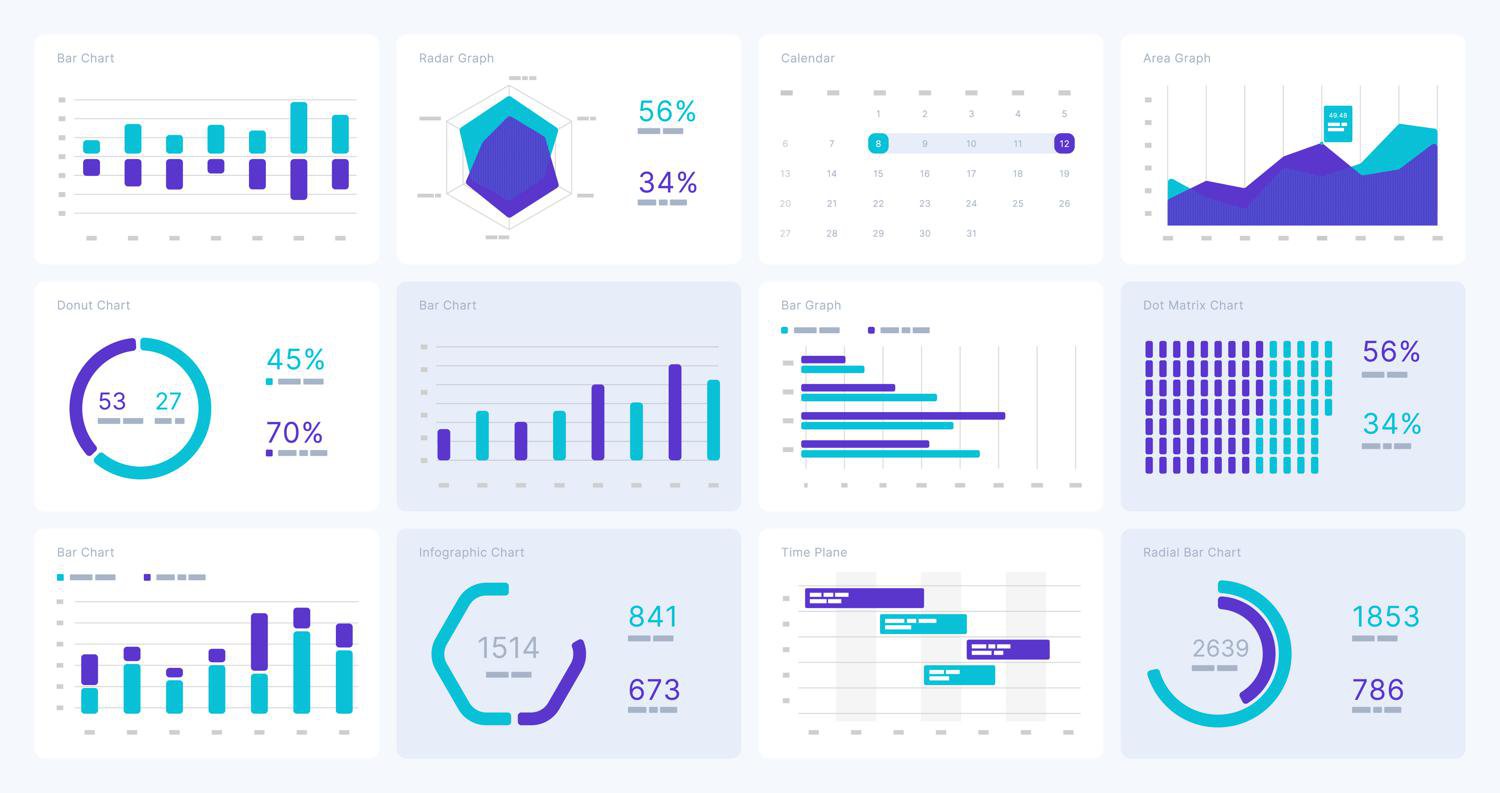



無料有り グラフ作成ツール10選 無料で簡単に作成が可能 Qeee
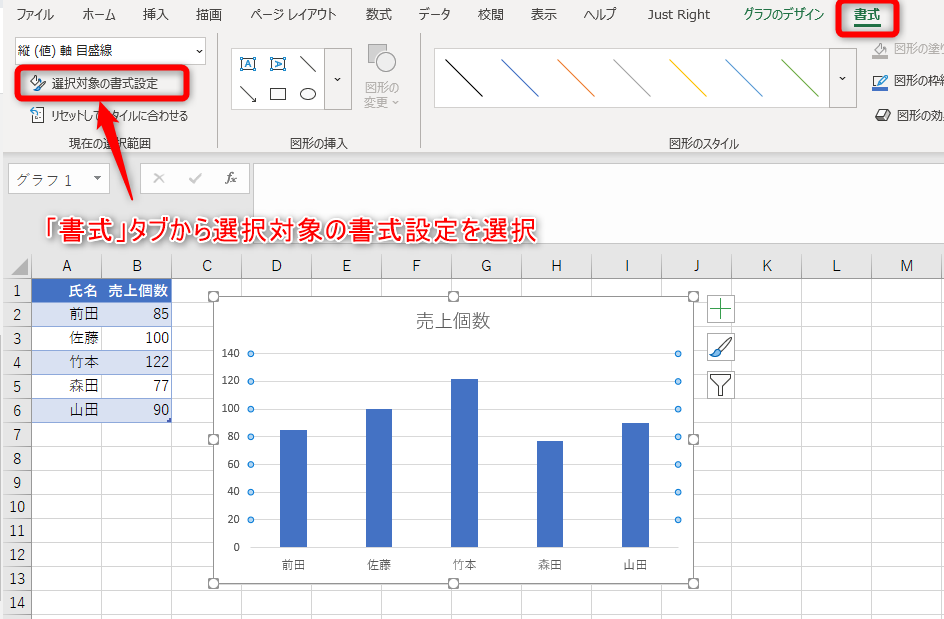



エクセルでグラフを作成する方法 棒 折れ線 複合 Udemy メディア
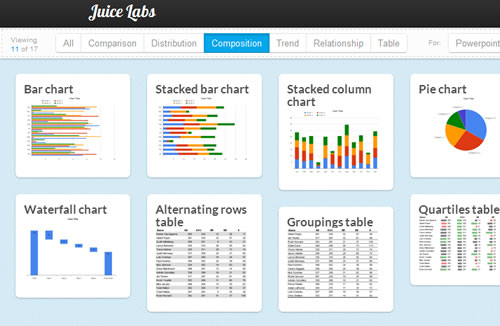



Excelとpowerpointの綺麗なグラフテンプレートが無料ダウンロードできるサイト Chart Chooser ライフハッカー 日本版
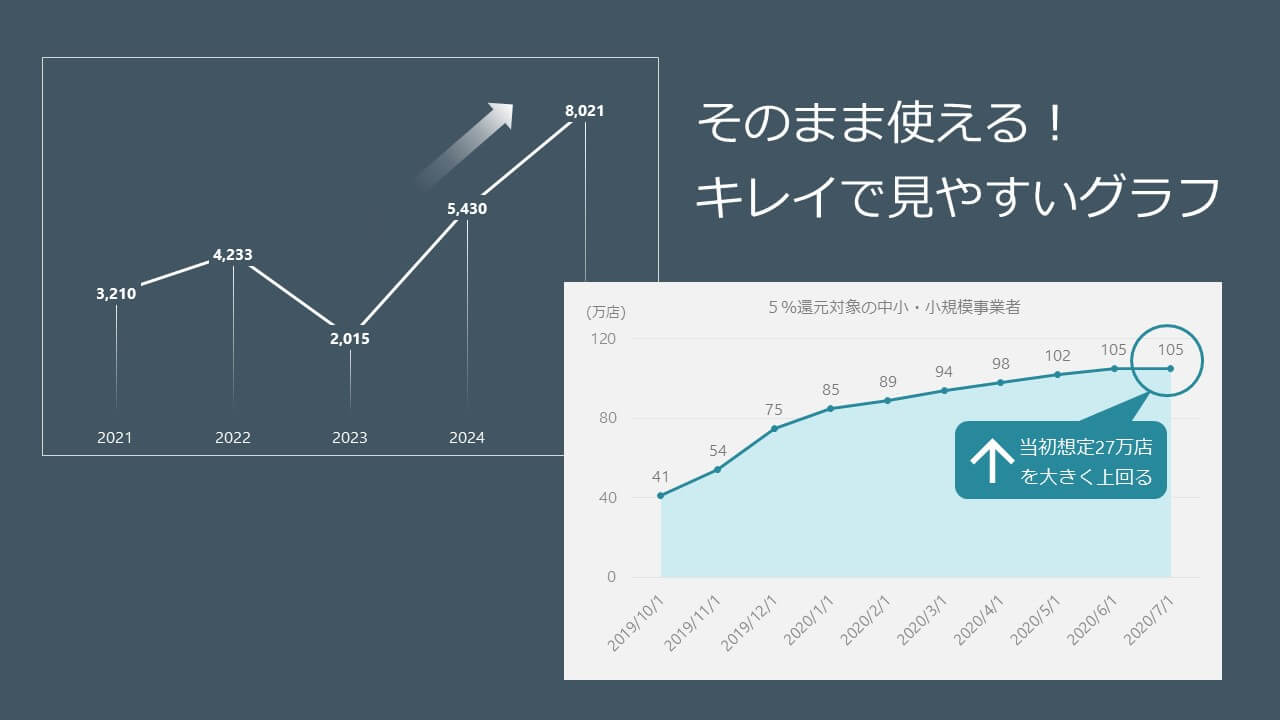



Dl可 見やすいグラフを作るコツとそのまま使えるテンプレートを公開します ラクプレ 効率的に ラクラクプレゼン資料作成




Excelテンプレート エクセルで資産管理 資産運用 株式投資ポートフォリオの見える化 Sbi証券 家族親子3人用 らくぶる



1
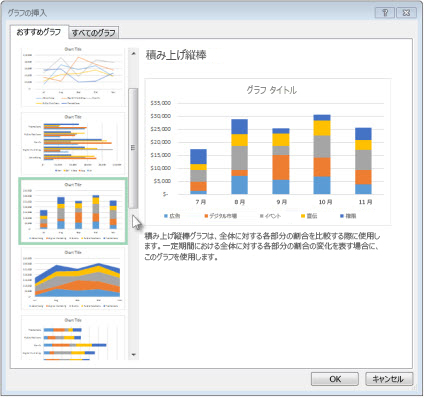



推奨されるグラフを含むグラフを作成する



1




エクセル ガントチャートテンプレート グラフ機能で作成 ビズルート
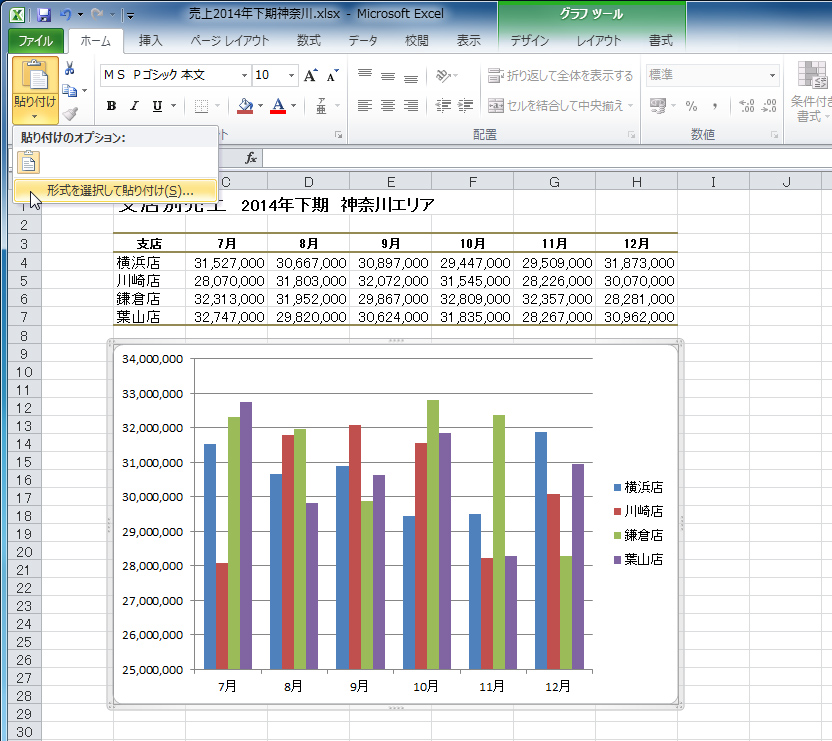



Excelの便利機能活用術 グラフ作成の 書式設定 を簡略化する Necネクサソリューションズ
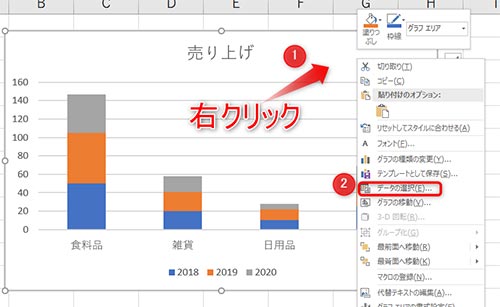



Excel エクセル グラフの作り方 2軸表示や円グラフ 折れ線グラフ 棒グラフなどを解説 家電小ネタ帳 株式会社ノジマ サポートサイト




グラフテンプレートとして保存 Excel エクセル




スピードメーターグラフ テンプレート 散布図使用 Excellent仕事術




Excel エクセル のグラフの作り方や編集方法 Biz Clip ビズクリップ 読む 知る 活かす
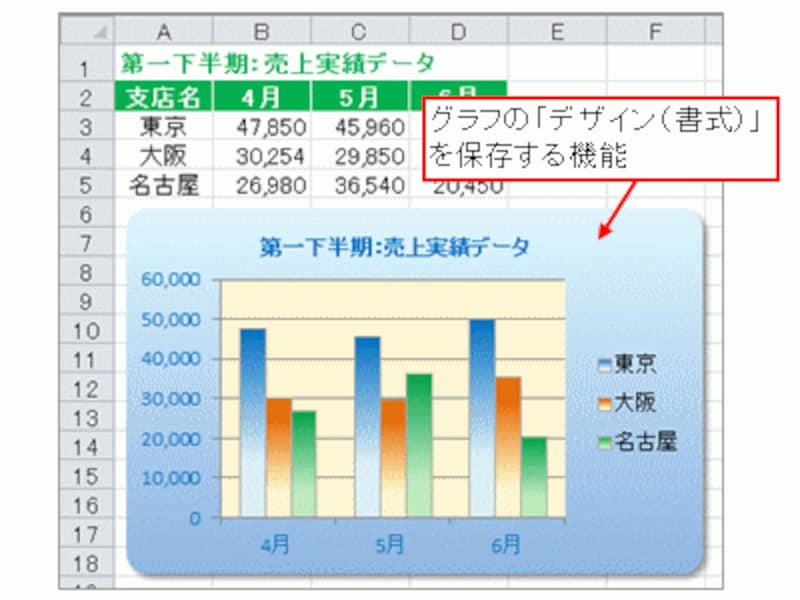



Excel グラフ テンプレート の使い方 エクセル Excel の使い方 All About
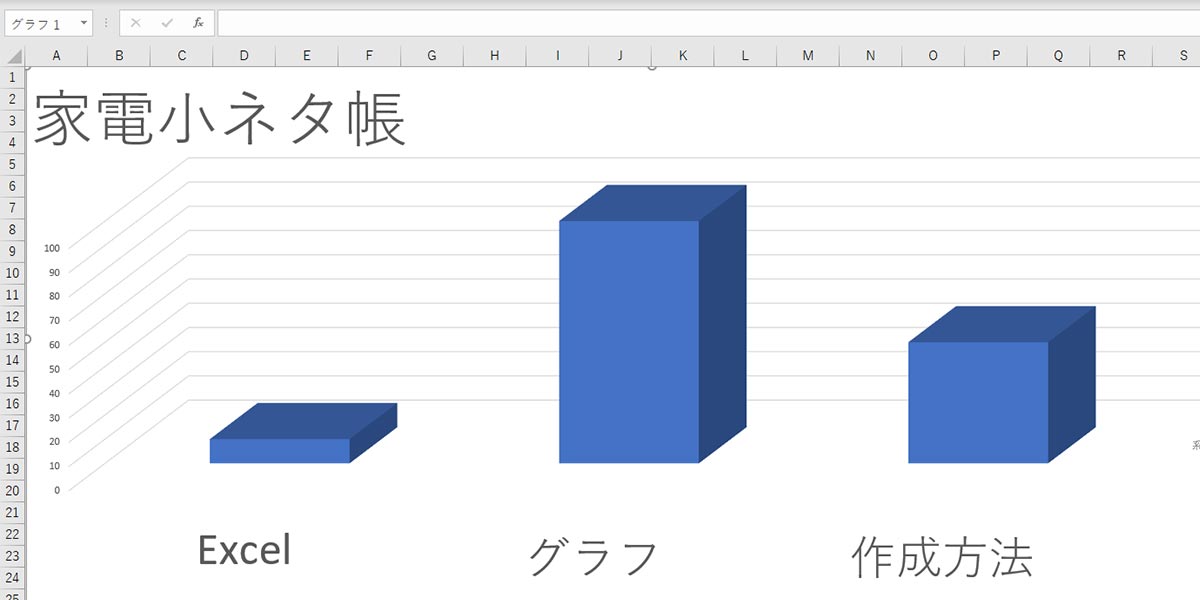



Excel エクセル グラフの作り方 2軸表示や円グラフ 折れ線グラフ 棒グラフなどを解説 家電小ネタ帳 株式会社ノジマ サポートサイト



グラフのテンプレートを作成する エクセル10基本講座



グラフをテンプレートとして保存する Excelの基本操作
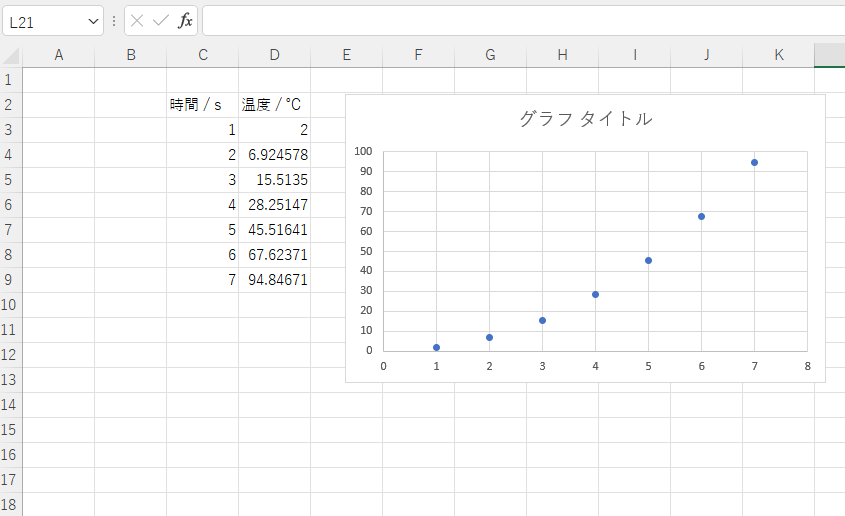



Excel Vbaでグラフ作成を自動化するならグラフテンプレート機能が便利 機械系エンジニアの備忘録
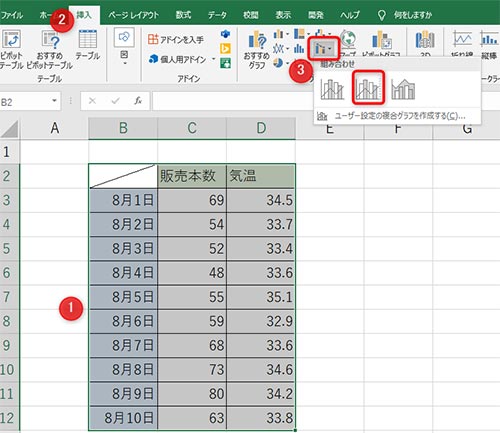



Excel エクセル グラフの作り方 2軸表示や円グラフ 折れ線グラフ 棒グラフなどを解説 家電小ネタ帳 株式会社ノジマ サポートサイト
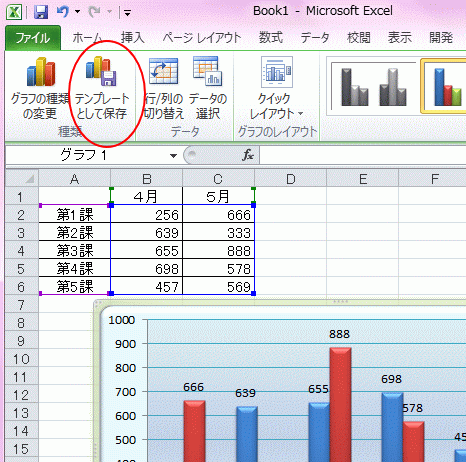



書式設定済みグラフをテンプレートとして保存するには Excel 10 初心者のためのoffice講座
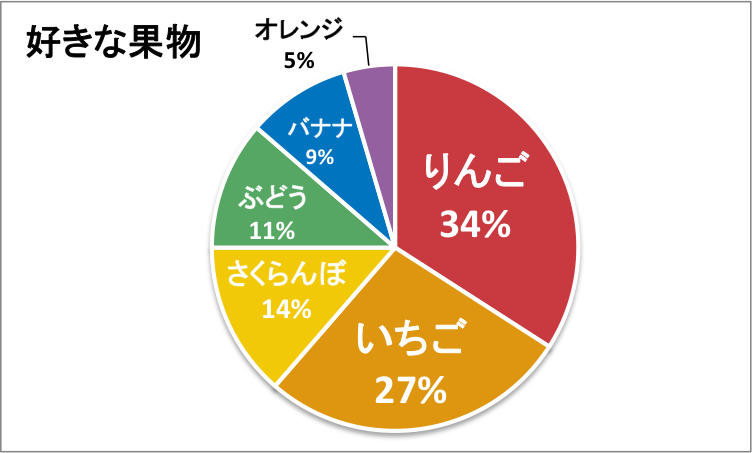



エクセルの円グラフはこう作る クオリティーを上げ Udemy メディア




Excelグラフ グラフをテンプレートとして保存する
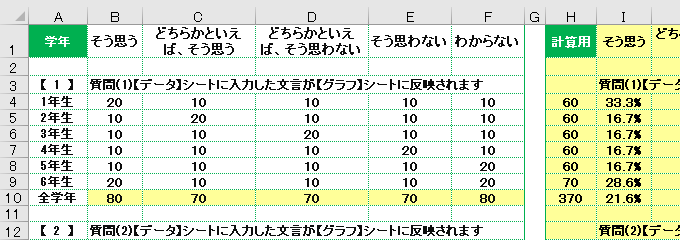



アンケート集計 グラフ作成用のエクセルテンプレート
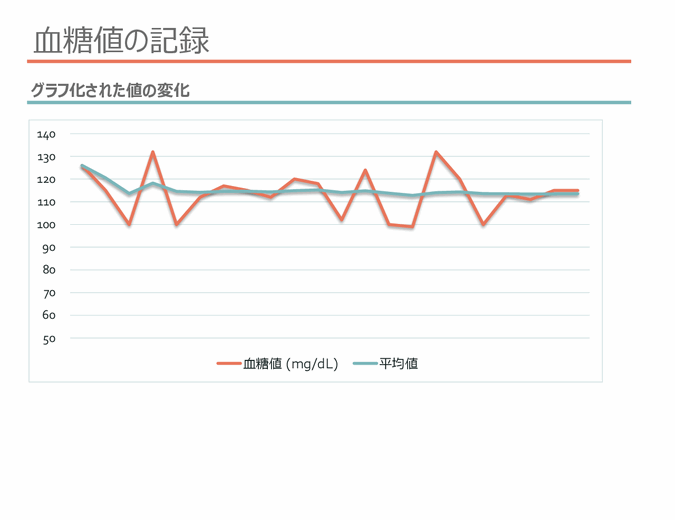



血糖値の記録
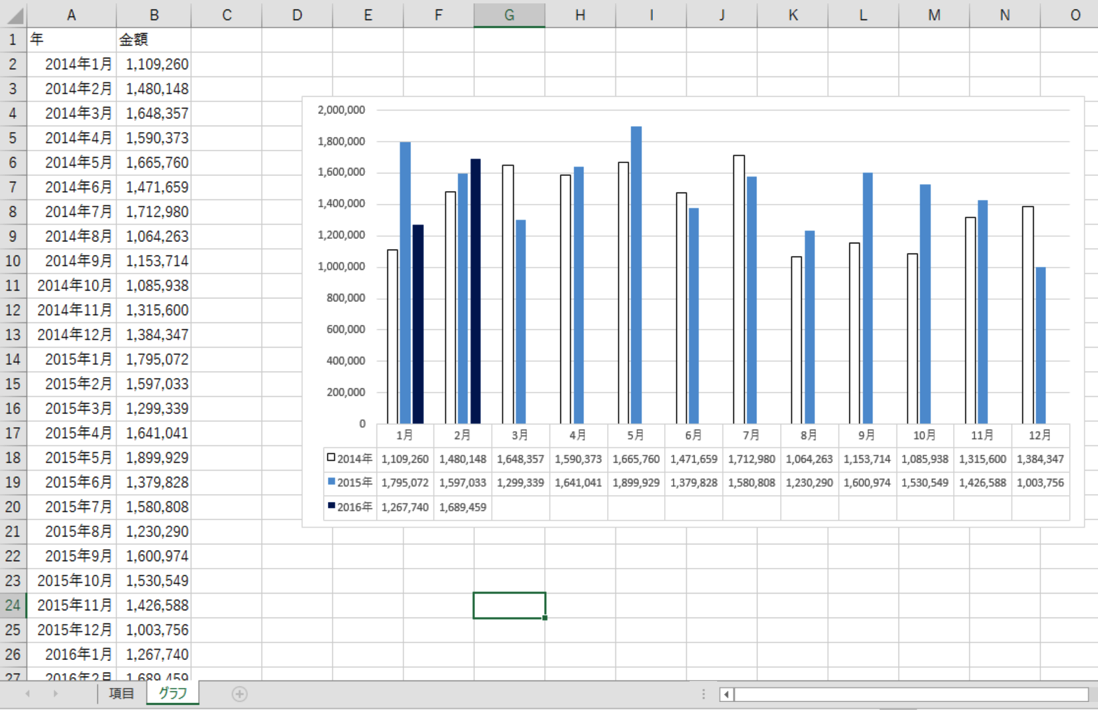



Excelで3期 3年 比較売上グラフを作って数字を行動に変えよう Ex It 効率化で独立を楽しく
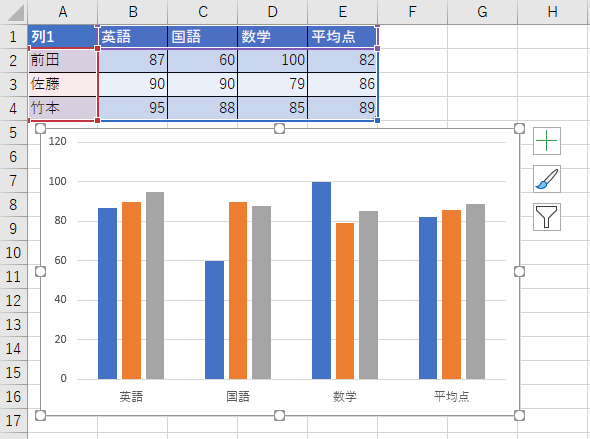



エクセルでグラフを作成する方法 棒 折れ線 複合 Udemy メディア
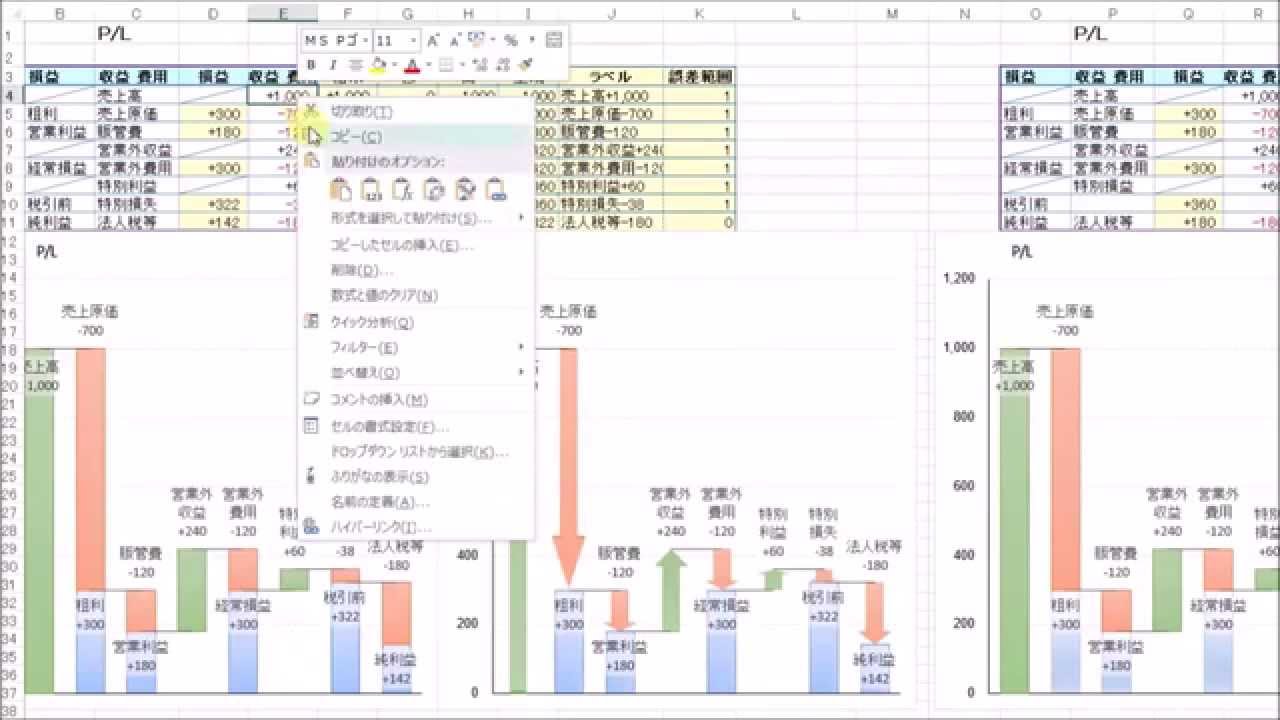



コピペで財務3表のグラフを作る 10秒 3 損益計算書 テンプレート 滝グラフ Excel エクセル 財務三表 財務3表 Youtube




Excel こんな複雑なグラフも簡単に作れる エクセルに新搭載された6種類のグラフでインパクトの強い資料を作るテク いまさら聞けないexcelの使い方講座 窓の杜
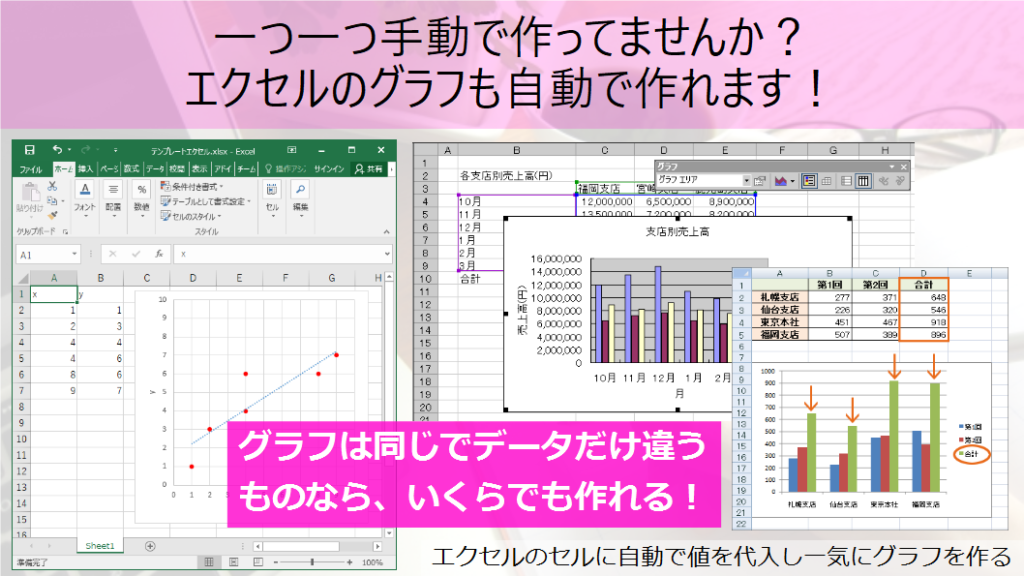



エクセルのセルに自動で値を代入し一気にグラフを作る Windowsパソコン作業の自動化 効率化
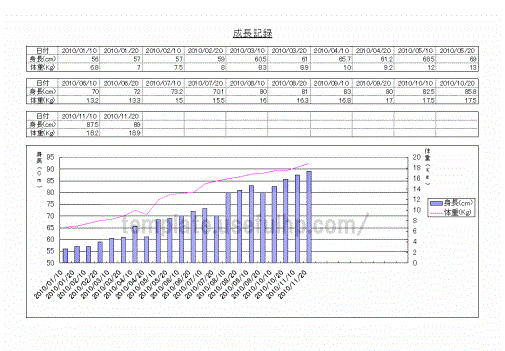



身長 体重グラフ Excelグラフ 無料でダウンロードできるテンプレート
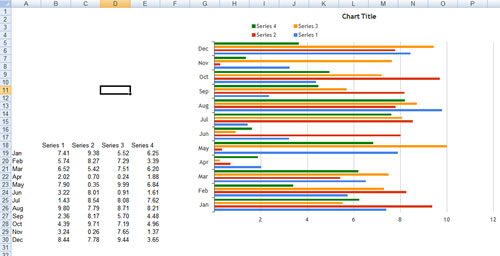



Excelとpowerpointの綺麗なグラフテンプレートが無料ダウンロードできるサイト Chart Chooser ライフハッカー 日本版
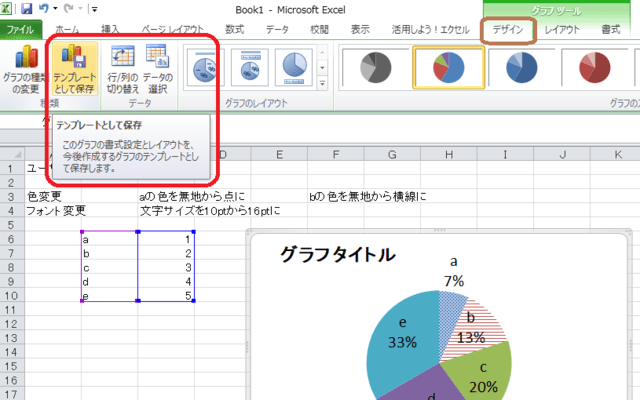



Excelマイテンプレートの適用 寒川町社協パソコンボランティア



光熱費グラフ 電気ガス水道 テンプレートの無料ダウンロード




Excel でタイムラインを作成する方法 テンプレートとチュートリアル Smartsheet




エクセルmtグラフ 学習用テンプレートの無料ダウロード 新作 無料ダウンロード エクセルのテンプレート
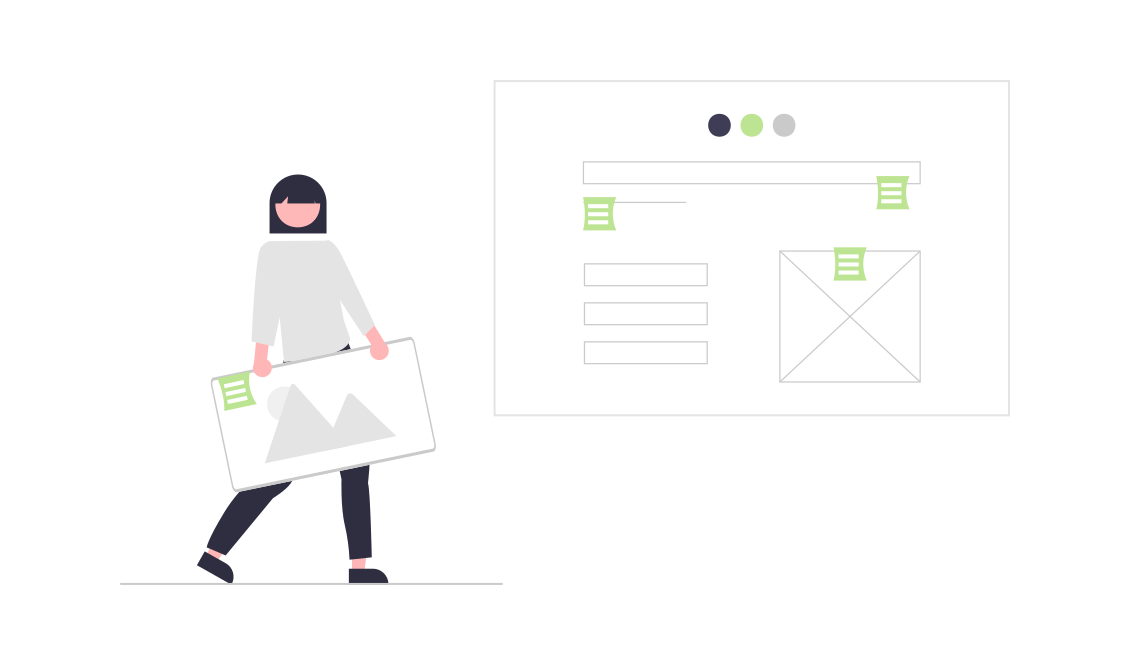



Excelは不要 グラフ作成ツールおすすめ10選 Pigdata ビッグデータ収集 分析 活用ソリューション




人口ピラミッド 生年月日から男女別のグラフが自動作成できるexcelテンプレートを無料ダウンロード



同じ書式で複数のグラフを作りたい グラフテンプレートを使って簡単に作成しよう エクセルサプリ




1日の円グラフスケジュール エクセルテンプレート 24時間 12時間 ビズルート




Excelグラフ グラフをテンプレートとして保存する
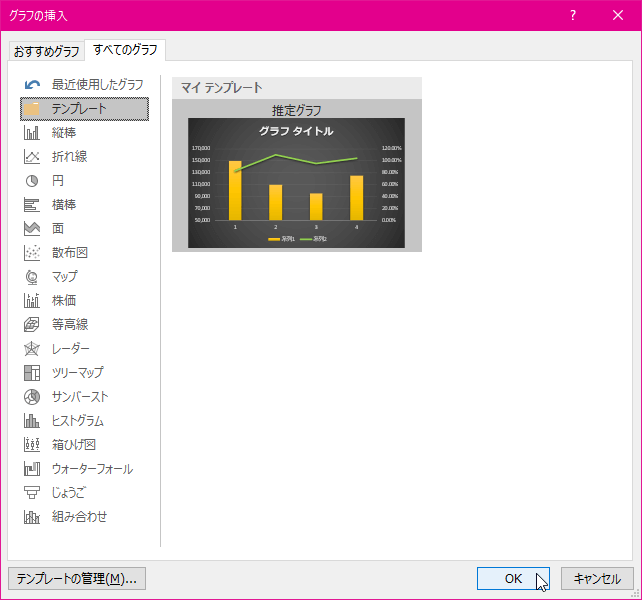



Excel 16 グラフのテンプレートを使ってグラフを作成するには
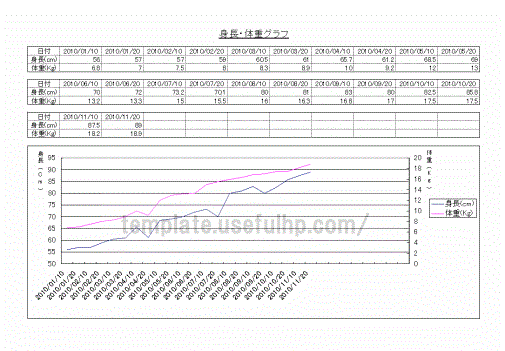



身長 体重グラフ Excelグラフ 無料でダウンロードできるテンプレート




円グラフ Excellent仕事術



Pythonでエクセルを読み込みpandasで解析してグラフ作成を自動化




グラフテンプレートとして保存 Excel エクセル




Excelのグラフテンプレートの使い方をマスターするとオリジナルが作れる パソニュー




Excel グラフのテンプレートの活用方法 Kenの我楽多館blog館
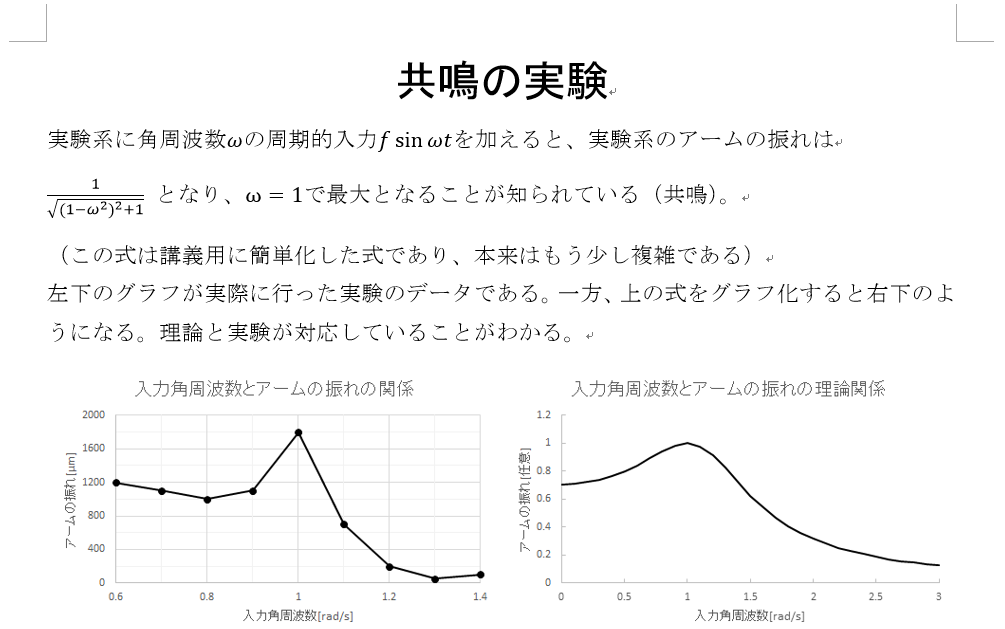



Excel 01 Excel を用いたグラフ作成 実験グラフ作成
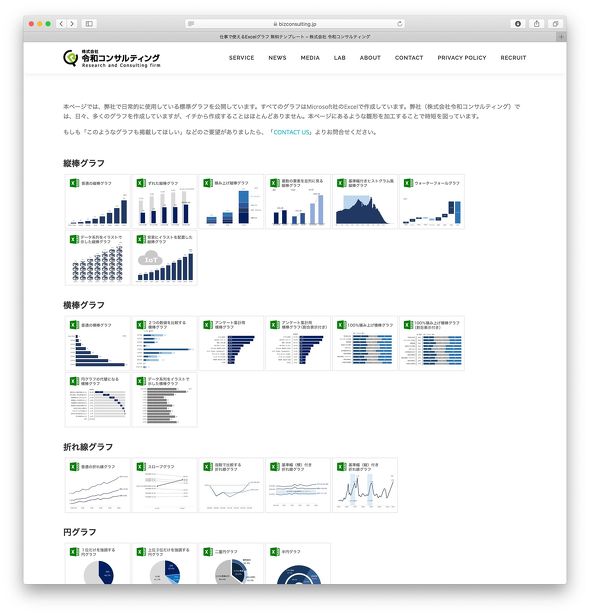



5分でプレゼン資料が劇的に変化 知らないと損をする グラフテンプレート 活用術 ビジネスに役立つデザイン フォント術 2 4 ページ Itmedia ビジネスオンライン



グラフをテンプレートとして保存して利用する エクセル13基本講座




Excelマイテンプレートの適用 寒川町社協パソコンボランティア




データに合わせた最適なグラフをエクセルで作る Biz Drive ビズドライブ あなたのビジネスを加速する
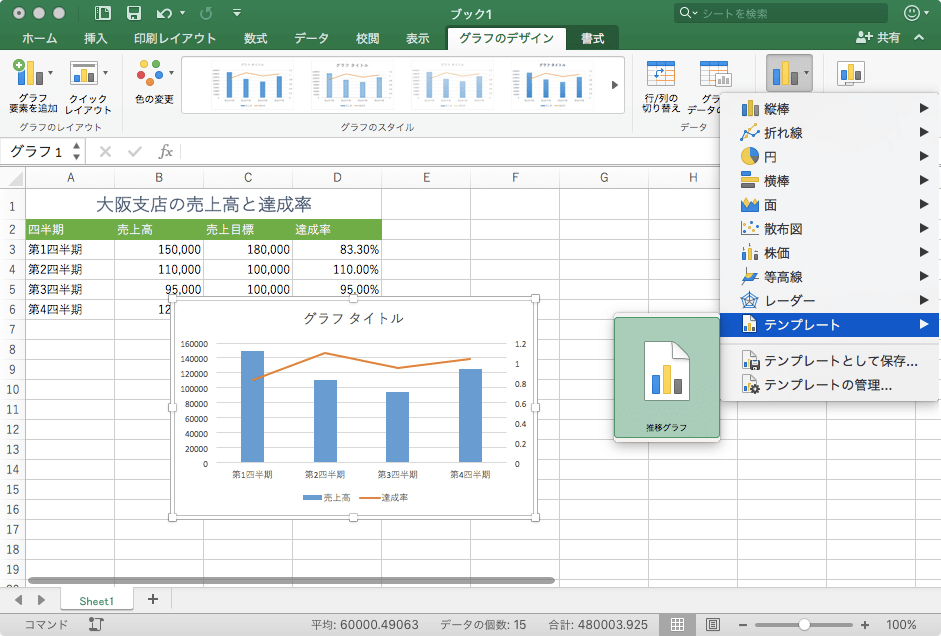



Excel 16 For Mac 既存のグラフにテンプレートを適用するには



グラフをテンプレートとして保存する Excelの基本操作




Excelのグラフテンプレートの使い方をマスターするとオリジナルが作れる パソニュー
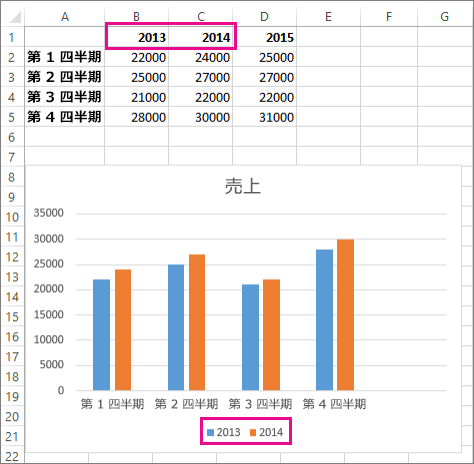



グラフにデータ系列を追加する



個人成績表 Excelグラフ レーダーチャート付き無料テンプレート テンプレートの無料ダウンロード
コメント
コメントを投稿